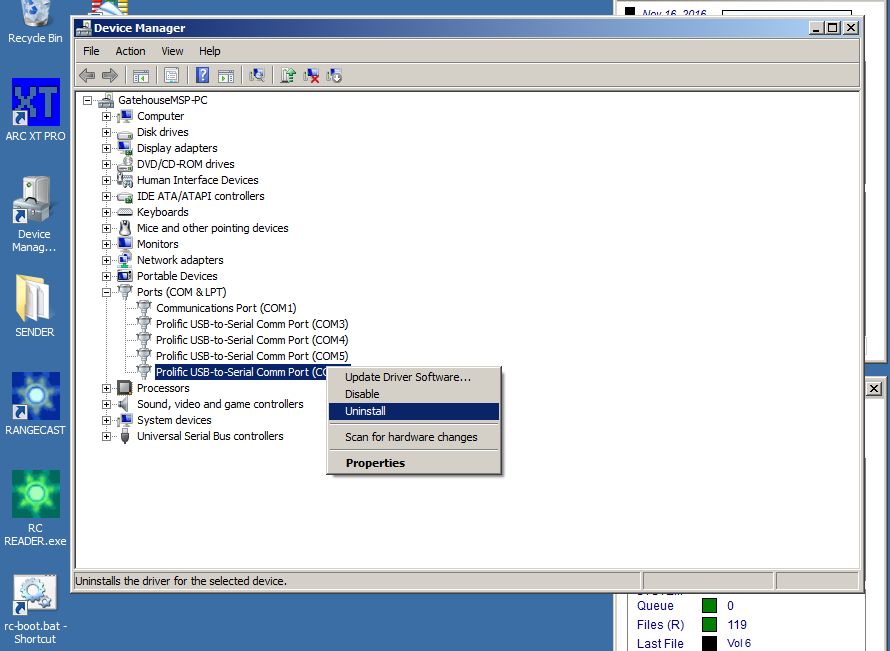
Page Type: SOLUTION
A problem with a device driver can result in the PC losing data connectivity with a scanner. This can be resolved by uninstalling all COM ports in Windows Device Manager, reinstalling the correct device driver, and then rebooting the PC (which will trigger an automatic reinstallation of these ports.) On occasion, a working system may fail in a way that needs this repair, due to Windows automatically replacing a working device driver with a newer version that is incompatible with our hardware. (The older compatible version is included in the Rangecast installation package, and can be restored when necessary.)
A COM port is the PCs internal interface to a data cable, which may be connected to a scanner to provide data connectivity between the two devices.
Until 2015, hardware supplied by Rangecast included Uniden USB COM port emulator cables, containing Prolific chips. These cables were used in all Rangecast installations and continue to work properly as long as they use the drivers designed for them. In 2015, Prolific issued new device drivers that were incompatible with the original Prolific cables. Windows Update automatically installed the bad drivers, and this broke working installations because PCs could no longer communicate with their scanners when the COM ports stopped working. Restoring the older version of the device driver repairs the problem.
On some PCs, the newer and older versions of the Prolific driver may BOTH installed at the same time. In this situation, the PC may continue to work normally for a time, but at some point Windows may switch which of the two installed drivers is active, at which point the software will abruptly stop working. This may happen even if Windows is blocked from updating the device driver online, since in this scenario the bad driver was already installed in the PC (but temporarily inactive.) Rangecast software detects this unstable situation, and if this happens, there should be a proactive repair to remove the incompatible driver and reinstall the correct driver.
Both of these scenarios are addressed by the repair steps in this FAQ.
[FAQ-1159] Error message: BAD DRIVER / BAD PROLIFIC DRIVER (Code 40)Until 2015, new Rangecast hardware included data cables requiring use of a device driver from Prolific. In 2015 Prolific released a device driver update that is incompatible with their existing hardware. Therefore if a recent Prolific device driver (from 2015 or later) is installed on a PC using this hardware, the Rangecast system may cease to operate because the PC loses the ability to communicate with the scanners. Rangecast software detects this condition, and raises an alarm. The fix is to uninstall the existing device driver, and reinstall the correct device driver.
[FAQ-1010] Error Message: RADIO MISSING (Code 33)"Radio Missing" means that a scanner expected at a certain PC could not be found by Rangecast Sender software, when searching attached hardware. This may be because (1) the scanner is powered off, (2) the scanner is not connected from PC, (3) the interface hardware (cable or interface box) is defective or not connected securely, (4) a USB problem - some aspect of the USB system may need to be power cycled to recover from an error condition, (5) configuration problem - the Scanner may have been moved elsewhere without updating the current PC's Rangecast's software, so the software is not seeing the expected scanner, or (6) a driver problem - A COM port driver may be wrong, not installed, or corrupted. In any case, Rangecast software on the PC is unable to identify the specific scanner assigned to this ID.
1. If Rangecast software is running, stop the software
[FAQ-1088] How to stop Rangecast software on a feed site PC (temporary stop, not decommission)Rangecast software on a feed site PC includes a "watchdog" process that monitors for software faults, and may automatically relaunch the software if it is not closed correctly. The correct way to stop Rangecast is to click the Rangecast icon, and then press the Stop button.
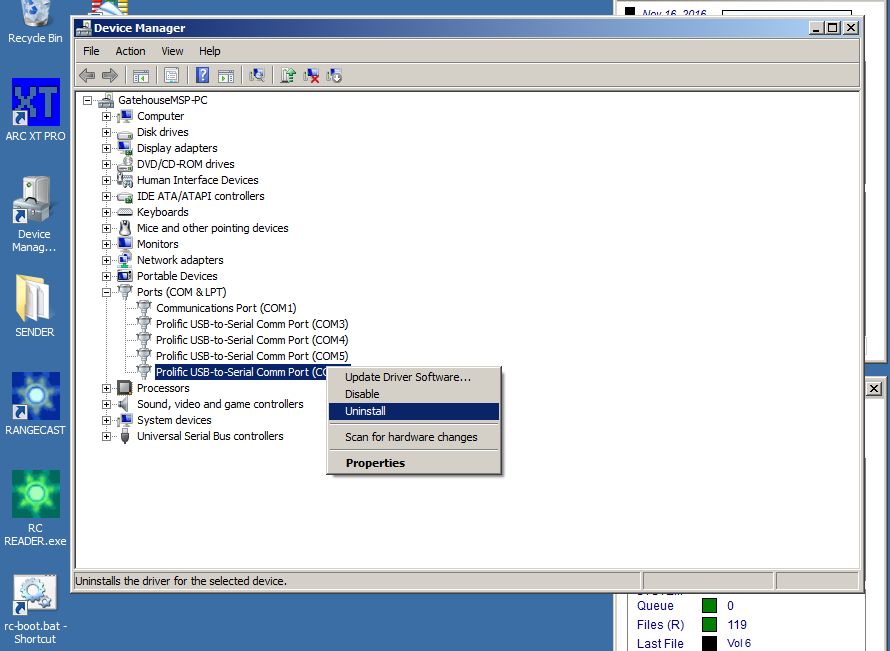
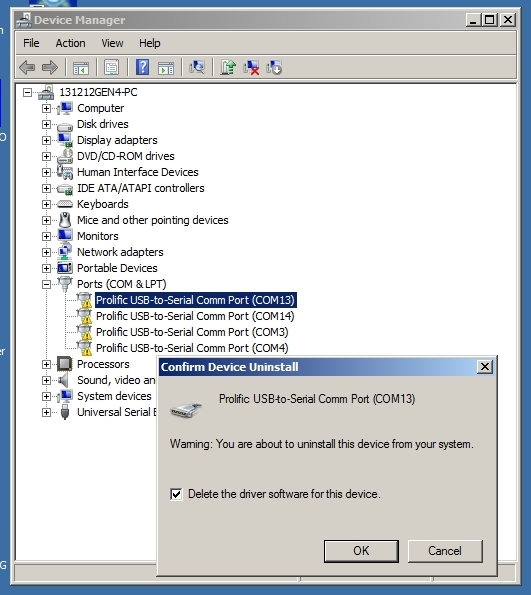
[FAQ-1161] How to ensure that Windows does not update device driversThe external USB hardware at some Rangecast feed site PCs uses a Prolific device driver, and Prolific updates to this device driver since 2015 have been incompatible with their existing hardware. Therefore, automatic device driver updates can break operating Rangecast feed sites (if using Prolific USB hardware). This FAQ describes how to set Windows to not automatically update device drivers, to avoid this problem.
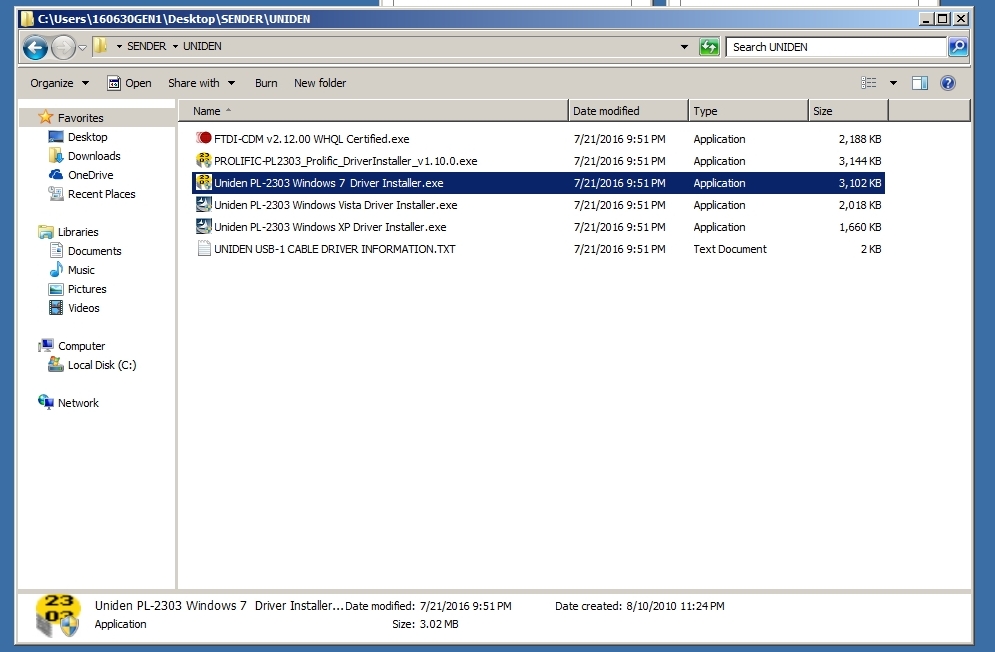
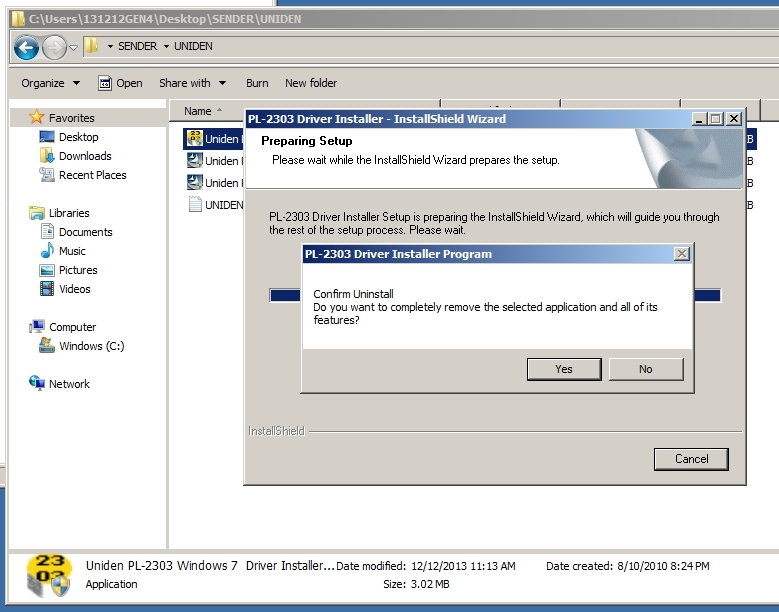

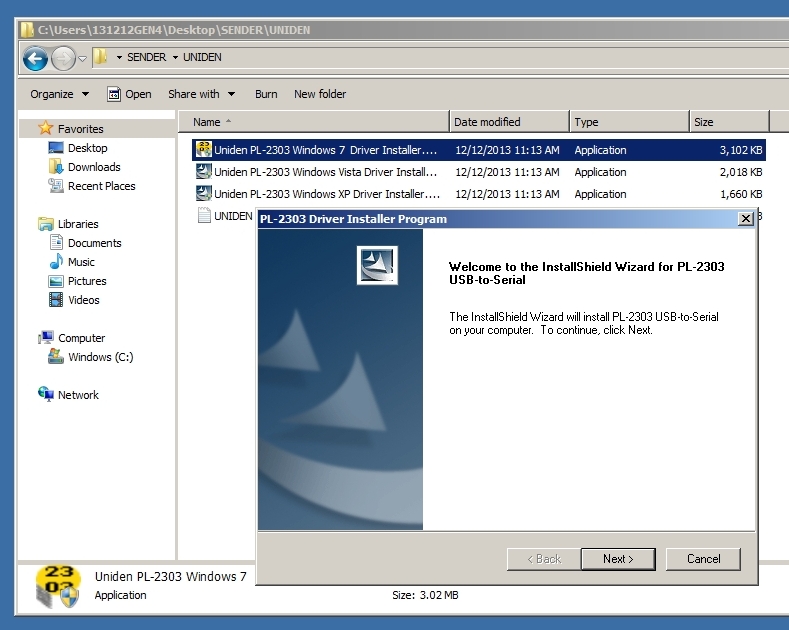
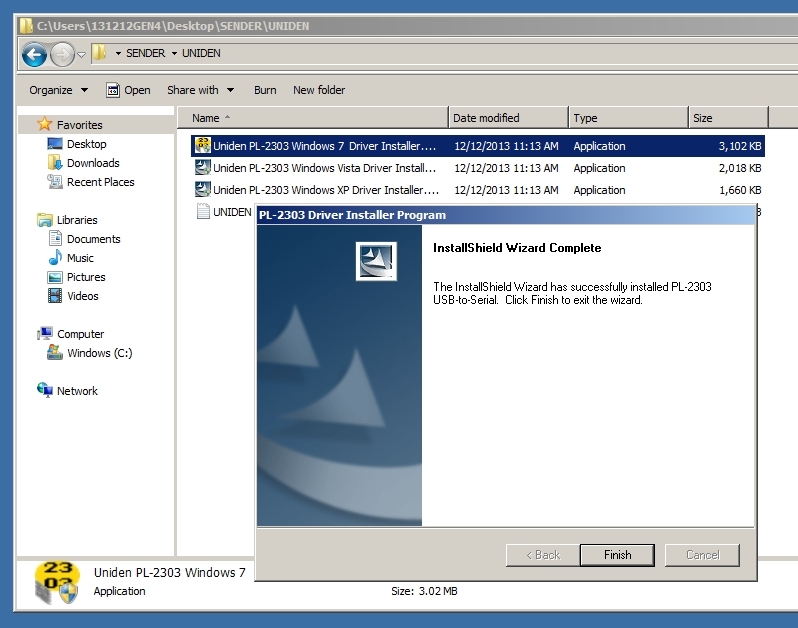
SYMPTOM