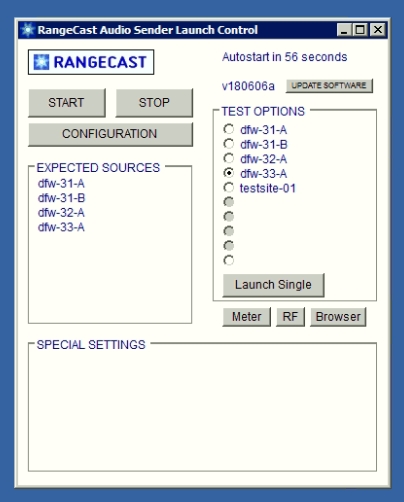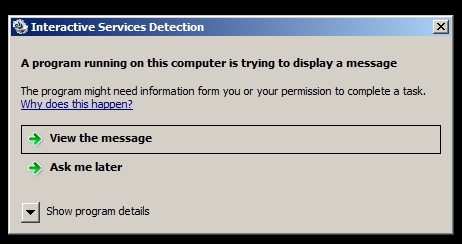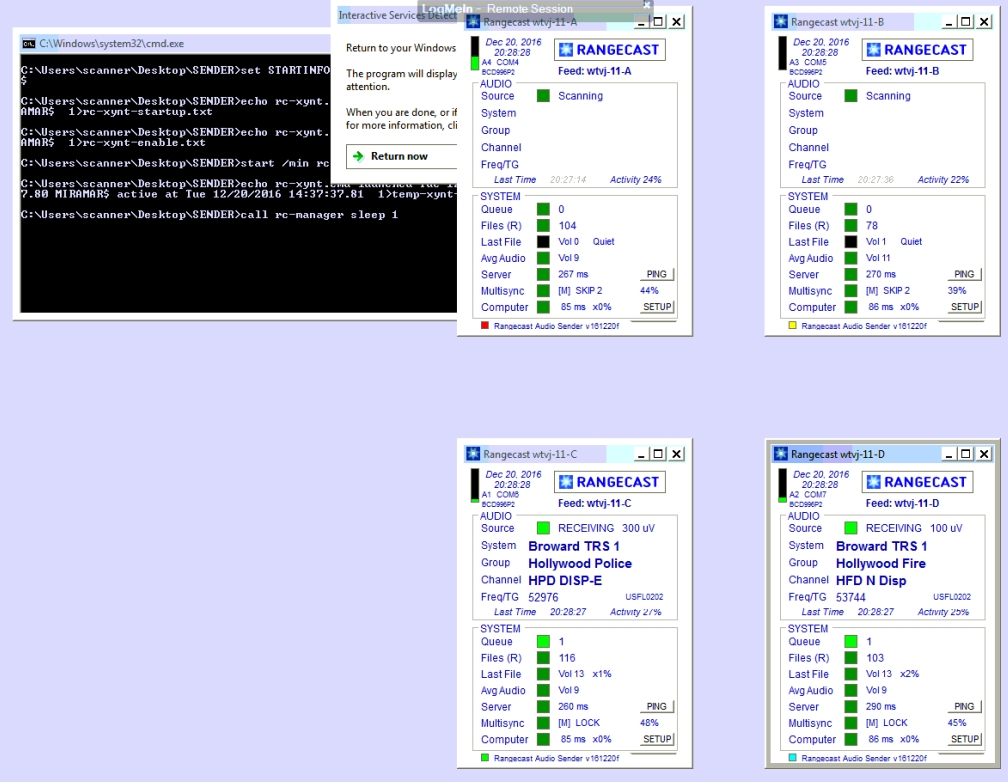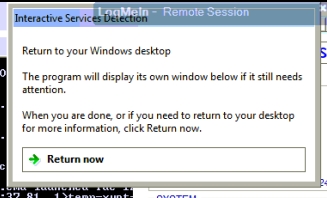Rangecast FAQ
[FAQ-1145] Launching Rangecast as a service (instead of an application)
Page Type: REFERENCE
OVERVIEWOn feed site PCs where customer requirements make it impossible for the PC to automatically launch into a Windows user account when the PC boots up, it is possible to configure Rangecast to start automatically when the PC boots, and operate without the PC being logged into any Windows user account. In this configuration, Rangecast operates as a service instead of an application (and will operate this way automatically when the PC boots), but can be switched into application mode when desired. This is only recommended when the PC is unable to automatically log into a Windows user account when the PC boots.
METHODTO ENABLE SERVICE MODE:
1) Stop any Rangecast software that may be running on the PC
[FAQ-1088] How to stop Rangecast software on a feed site PC (temporary stop, not decommission) Rangecast software on a feed site PC includes a "watchdog" process that monitors for software faults, and may automatically relaunch the software if it is not closed correctly. The correct way to stop Rangecast is to click the Rangecast icon, and then press the Stop button.
2) Start Rangecast, click Configuration, and wait for the search for external hardware to complete (the text "Port Tests Complete" will appear in the upper-left)
3) In the Special Settings box, enter the command "boot=2". Note: if there is any "boot" setting in place, such as "boot=0", replace it.
[FAQ-1091] Special Settings parameter on PC feed site configuration screen Special Settings is a field on the PC feed site configuration screen for customizing various aspects of software features and performance. Commands entered here may affect all audio sources on the PC, or be directed to a specific scanner or audio source.

4) Save
5) On some PCs, it is necessary to run a command with elevated privileges to complete the setup. This is not necessary on all PCs, but we are not sure how to tell if it's needed on a particular PC. So choose one of these two options:
a) enter a service control command with elevated privileges
[FAQ-1162] Installing or Uninstalling XYNT as Administrator When installing or uninstalling Rangecast as a service (an unusual mode of operation that lets Rangecast operate at bootup even if the PC cannot automatically launch applications), it is sometimes necessary to run a command in a Windows command window with elevated privileges.
b) ... or stop here, and if the Rangecast software later detects that the setup is incomplete in a way that depends upon this step, error 41 will be raised on the status page as an indication to execute that step at a later time
[FAQ-1163] Error message: Check XYNT Service (Code 41) The XYNT service is not in the correct state (not installed when it should be, or installed when it should not be.) Rangecast software does not have sufficient permissions to repair this issue automatically, so manual action is needed to bring XYNT to the correct state. When installed, XYNT is used to start Rangecast on PCs where it is not possible to automatically start applications at bootup.
TO DISABLE SERVICE MODE:
Follow the same instructions, except in Step 3 instead of "boot=2", choose one of these two options for the boot parameter:
a) use "boot=0" if the PC is unable to automatically start a Windows user account at bootup, or if you do not want the PC to automatically launch the Rangecast application
b) remove any "boot" parameter if the PC is able to automatically start a Windows user account at bootup, and launch Rangecast that way (note: this requires the shortcut to rc-boot.bat in the Startup folder, as is normally present)
WHEN ACCESSING THE DESKTOP ON A PC WITH SERVICE MODE ENABLED
If the PC is configured normally, so that Rangecast starts automatically when the Windows user logs into the PC: When you login, the Rangecast service will already be running, but the Rangecast application will automatically start (with a countdown clock before beginning operation)
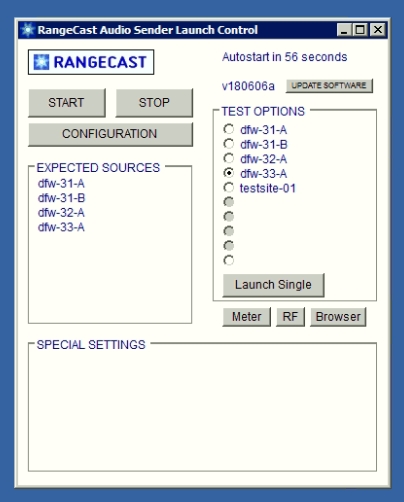
At this point, you have three options:
a) Click "Start" (or let the countdown complete) to launch the Rangecast application on your Windows desktop. When the application starts, the service will stop, and Rangecast will operate normally for the duration of your Windows user session (as if service mode was not relevant.)
b) Click the "X" in the corner of the application window to close the application (prevent Rangecast from launching on your desktop), while leaving Rangecast running as a service in the background. The behavior of Rangecast and the desktop in this state is described in more detail under "Reference"
c) Click "Stop" to shut down all Rangecast software (including both the running service and the starting application.)
EXCEPTIONSOn some PCs, when enabling or disabling service mode (e.g. adding or removing the command "boot=2"), it may be necessary -- in addition to editing the special setting on the configuration screen -- to install/uninstall the service in this way
[FAQ-1162] Installing or Uninstalling XYNT as Administrator When installing or uninstalling Rangecast as a service (an unusual mode of operation that lets Rangecast operate at bootup even if the PC cannot automatically launch applications), it is sometimes necessary to run a command in a Windows command window with elevated privileges.
Doing this, in addition to the normal process, is not harmful. But it is not yet clear when it is necessary.
REFERENCEWhen Rangecast operates in service mode, the behavior of Rangecast on the PC desktop may seem bizarre to someone who is used to a normal Rangecast deployment.
1) APPEARANCE OF RANGECAST IN SERVICE MODE
When accessing the desktop on a PC where Rangecast operates as a service, the desktop will be blank (Rangecast is not running as an application). Within a short period of time (usually less than 30 seconds) it is expected that you will see the following message in the Windows taskbar:

Note: this message will appear for any Windows user who logs into the PC. If the PC has multiple user accounts, this will appear for all users, not only the account that holds the Rangecast software.
Clicking this item will bring this window titled "Interactive Services Detection" onto the desktop:
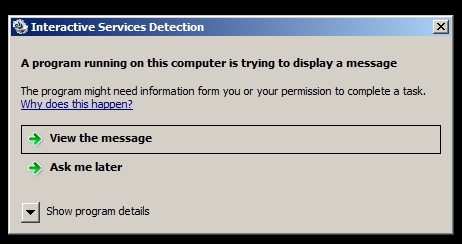
It is safe to dismiss the message by closing the "Interactive Services Detection" window, although it will likely reappear as an item in the taskbar.
If you expand the message (not needed), you will see additional details including a message that "the program is not fully compatible with Windows." This is not a concern; the software is the Rangecast application being operated in an unusual service mode that allows for operation even when the PC cannot start applications automatically on bootup, which is important for feed site reliability.
The crux of the "Interactive Services Detection" window is that the user has the option of switching to an alternate desktop (called "session zero") where the Rangecast software is located while operating in service mode. This switch to the alternate desktop is made by clicking "View the message". On the alternate desktop, the Rangecast software will appear, but the desktop will be extraordinarily stark and basic
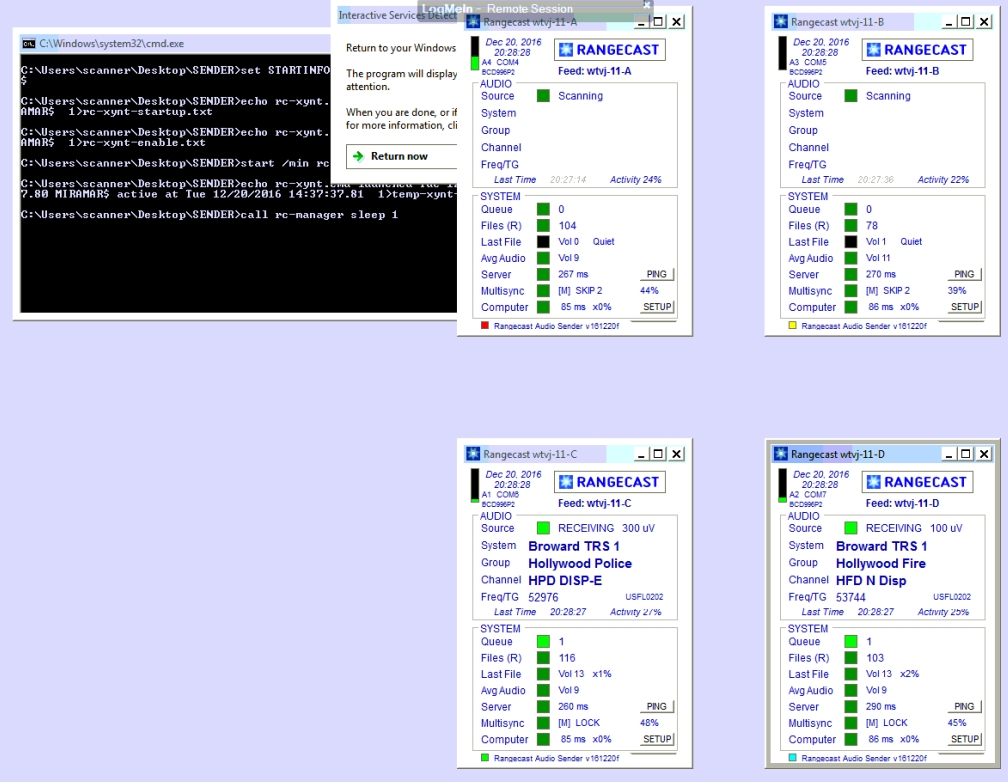
To return to your normal desktop, click the "Return now" option.
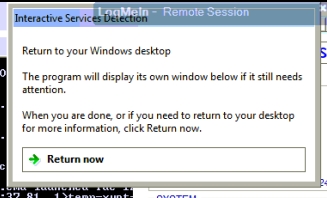
2) INTERACTION OF SERVICE MODE AND AUTOMATIC LAUNCH
If Rangecast's normal automatic launch process is in place, in addition to service mode, then this is what will happen:
When the PC boots, Rangecast will operate in service mode (as described), and the PC will NOT be logged into any Windows user account (so you may see a Windows login screen.) During this time, you can verify that Rangecast is operating by looking at the status page, where you will see the normal activity (the Rangecast software checking in every 10 minutes, and new transmissions reported from these scanners as they are received.)
Use the status page -- not the PC -- to verify that the Rangecast software is operational. (This is because logging into a Windows user account will trigger the normal automatic launch process, taking Rangecast out of service mode, and restarting the software in the more traditional application mode.)
When someone logs into a Windows user account on the PC, this will trigger the normal Rangecast automatic launch process (what would usually happen on bootup, on PCs where it is possible for Windows to automatically start Rangecast.) This means that you will see, when the Windows desktop appears, the Rangecast software in launch phase (a countdown timer to software start.)
At this point, you have the option of:
a) cancelling the launch (close X in the upper-right corner of the countdown timer), which will leave Rangecast operating in service mode (at which point you will see what is described at the top of this section, the Interactive Services option, etc.)
b) or letting Rangecast launch as an application (by either letting the countdown complete, or pressing Start to expedite the process.) At this point, Rangecast as a service will terminate, and Rangecast as an application will complete the launch process. (Note: the termination is just for this session, if the PC is rebooted then Rangecast will automatically start as a service once again.)
(It is not undesirable to leave the software in this dual state, where it launches on boot as a service, and on Windows user account access as an application. This ensures that Rangecast will be operational on an unattended reboot, while still putting Rangecast in a normal desktop application mode when someone accesses the Windows user account for maintenance. However, it is important to understand that seeing the Rangecast application launch process begin on Windows user account access does not mean Rangecast was inoperative before the user login; instead of a switch from "not running" to "running", this is a switch from "running as an off-screen service" to "running as a desktop application".)
CITATIONSINDEX
- [FAQ-1272] INDEX - Radio Receiver Site (feed site) - Feed site software (sender)
Images shown - [block]