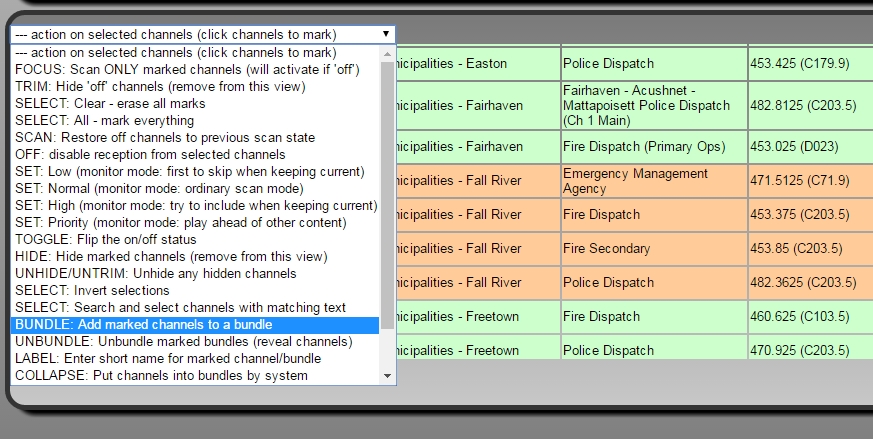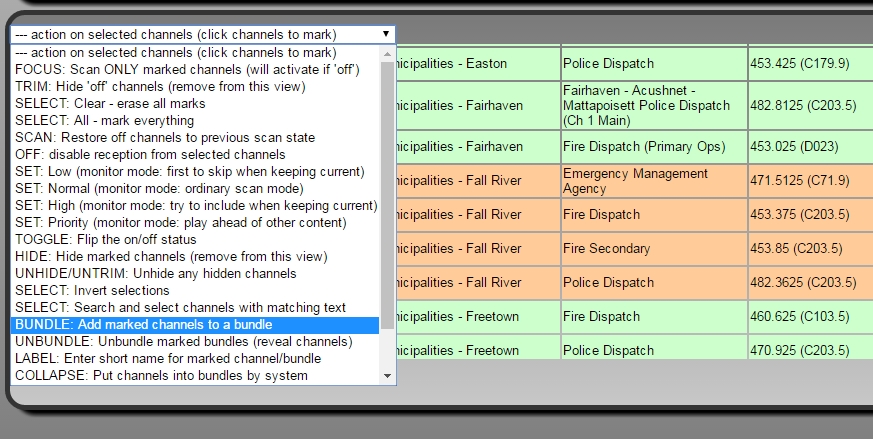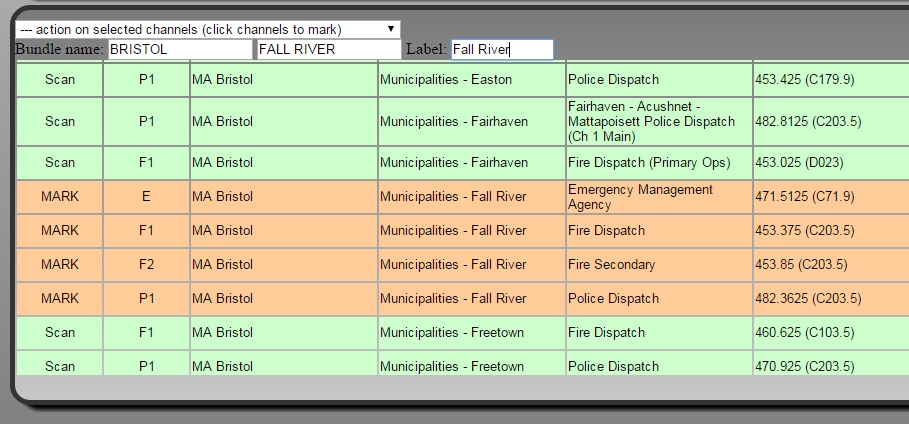Rangecast FAQ
[FAQ-1148] How to bundle channels into a single selectable object (button or line, by display context)
Page Type: REFERENCE
OVERVIEWChannels can be grouped together into bundles, so all the channels will operate through a single button.
METHOD1) Launch the Rangecast HTML5 player, and access the World you want to edit (or that you want to use as a template for a new World)
Note: on the Options page, the "Control of Channels" selection must not be "Toggle Only" because it is impossible to mark channels in that mode. The "Quick Bar" selection is recommended as an alternative.
2) (Optional) Press 'pause' to prevent playback. This prevents the player from highlighting channels as they are played, providing a more stable visual display for selecting channels that you want to sequence.
3) Go to either the Editor (off Options).
4) Mark the channels you want to group into a single button. If you want to add channels to an existing bundle, include the bundle in your marked selection.
5) In the "actions on marked channels" drop-down, select the BUNDLE option
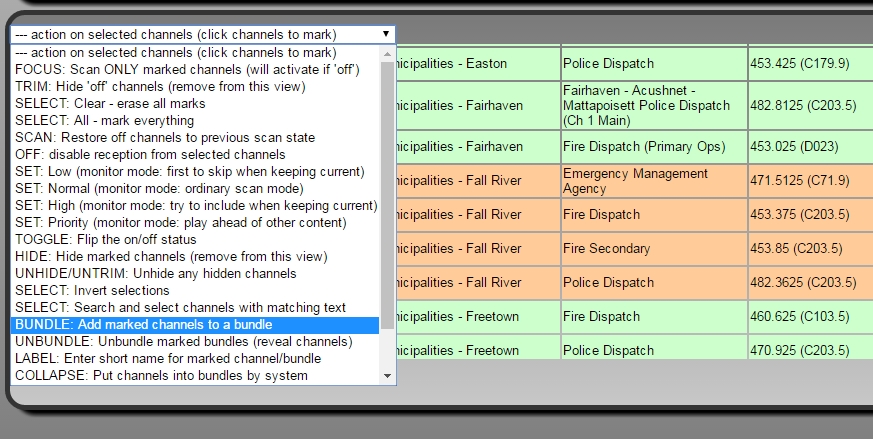
6) A row with three textboxes will open below the drop-down. In the first two boxes, enter the text you want to show in the first two (system and group) text fields when channels/bundles are listed on rows. In the third box, enter the short text you want to show when channels/bundles are listed in buttons (e.g. 'grid', or columns and rows). Press enter in the third field to register the change.
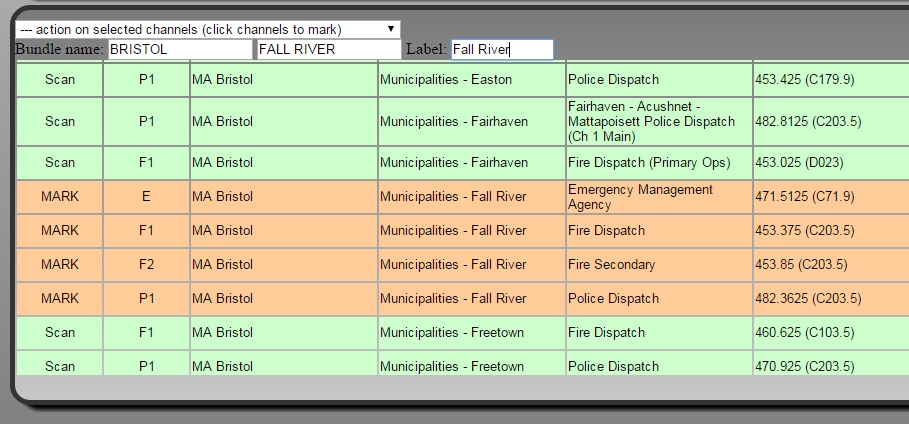
Bundles are shown in the Editor with the first line showing the bundle properties, and then the individual channels in the bundle are listed with the agency code in brackets (e.g. [F1]). Although the channels will be grouped together in the player, this extended information in the Editor (showing constituent channels) makes it possible to know what channels have been bundled, and also provides a way to access those channels to unbundle if needed.

Note: once created, the new bundle will be placed in sorted sequence, so it may appear somewhere in the list that is far removed from where the channels were shown.
7) Repeat if desired for more channels.
8) When complete, if you want to save the changes, save the View. Important: this must be done before switching to another View, as that will discard your changes as the selected View is loaded.
9) To make the changes permanent, you must save the World before closing the browser
[FAQ-1105] Creating a Rangecast World (or saving changes to an existing World) Rangecast Worlds can be created by any Rangecast user, and saved to a folder within their user account. The process is that a user loads an existing Rangecast world, makes changes in the player, and saves to their own user account. Once a World is created, any Rangecast user can access it (by name), but only the author can overwrite the existing World with changes. (Other users can save to a new World name.)
CITATIONSINDEX
- [FAQ-1286] INDEX - Hub Administration - Arranging Buttons
Images shown - [block]