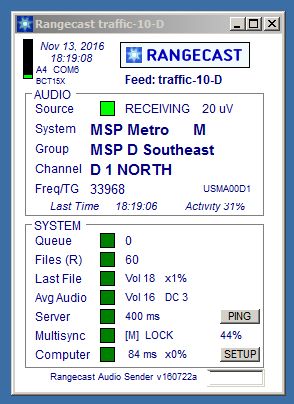
Page Type: SOLUTION
The Rangecast audio recording process compresses audio to support a wide dynamic range, but if the levels are too high or low, quality is compromised (and some transmissions may even be discarded). Also, if the level is too low, the Rangecast software may not reliably detect the audio port. A level control is available in Windows Sound to adjust the input levels from each scanner, and Rangecast provides information about observed levels to help determine when adjustments are needed.
When a transmission is recorded, if the average audio level during the recording is extremely high or low, Rangecast (in the default configuration) discards the transmission. This is to screen out transmissions without content (mic clicks, no audio, etc), and recordings that inadvertently capture unintelligible noise (such as buzzing sounds on frequencies carrying digital data traffic).
If the level of an audio input is extremely high or low, then normal transmissions may fall into these "reject transmission" ranges, resulting in lost content.
If all radios belonging to a cluster (feed site #) are similarly affected (all have a bad audio level configuration), then there may be no reception on Rangecast from channels received by these radios.
If a single radio is affected, then a typical symptom is that, on channels received by that radio (alongside others that are working normally), many transmissions will be received -- but a significant fraction of transmissions will be missing (never appear in Rangecast). The absence of these transmissions may be noticed by apparent discontinuities in the conversation or events on the channel, showing that not everything is being captured.
If an audio level is too low, even if the audio recordings are clear, it is possible that the Rangecast software may be unable to determine or verify which audio input is coming from which particular scanner. This will result in a "No Audio Port" error message (either consistent or intermittent, depending on the volume level.)
Normal method:
The sound cards used in the RCX boxes, by default, have a factory default setting of volume level 7 (of 100) in Windows Sound. This is too low; correct levels are 100 in Windows 10, or about 60 in Windows 7. Therefore, a good initial check is to see if the sound levels are currently set to this default value. (On occasion, the sound card may reset in a way that restores the factory default setting, so this may occur even if the PC has been in operation for an extended time.)
This can be checked by going to the Windows Sound control interface (usually available on the desktop of Rangecast systems as a shortcut, or alternatively via Windows Control Panel). Then navigate to the Recording tab. Click on each sound input, and check the level. If you see a level that appears completely wrong, such as the factory default 7 for RCX boxes, then you may adjust the level to something in the right ballpark (60 for Windows 7, 100 for Windows 10), restart the software, and see if that resolves the issue.
Note that the audio response curve in Windows 10 is extremely sensitive, and the value must be set all the way to 100 for correct behavior (even 99 is unacceptable.)
If this is Windows 10 in the rare circumstance of using an old-style black interface box to connect to the scanners (not a RCX box), if the audio levels are too high after this is complete, check that the AGC box is unchecked as described in step (e) below. This is not needed if you have an RCX interface box.
For Windows 7 only, if the normal process does not resolve the issue, you may use this deeper method:
There are three steps to adjusting audio levels:
1) determining the current average audio level
2) determining how much the audio level should be changed (e.g. doubled)
3) changing the audio level by that amount
This is not a process of realtime feedback while adjusting a level (e.g. turning a dial until a needle is in the correct range.) Information about the observed audio level is collected statistically over many transmissions, and in addition to local factors, depends on the quality and type of radio systems that are being received by that scanner. That is why 1/2/3 are distinct phases.
Since it is known that Windows 10 PCs must be set to an input audio level of 100, for Windows 10 PCs you can proceed directly to step 3.
1) determining the current average audio level
There are two methods available for this step, you may use either method:
a) From the PC desktop: Each sender reports the average observed audio level for transmissions recorded to that point in the hour, on the sender display line titled "Avg Audio" (average audio) field "Vol" (volume). For example, in the sender shown here, the average audio level is 16.
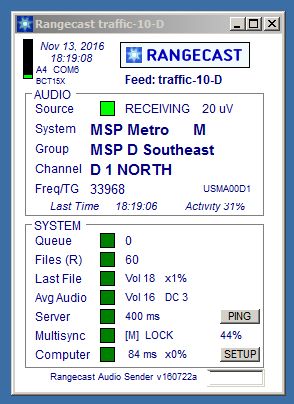

[FAQ-1066] Identifying Windows Sound audio input corresponding to each scannerThe levels of each audio input can be observed and adjusted from the Windows Sound recording tab, but the inputs are not labeled or identified, making it unclear which input in Windows Sound corresponds to which scanner. The Rangecast Configuration screen, when searching for hardware, commands each scanner in turn to produce a loud signal. Observing the Windows Sound recording tab when launching Rangecast Configuration provides a way to identify which Windows Sound input is connected to which physical scanner.
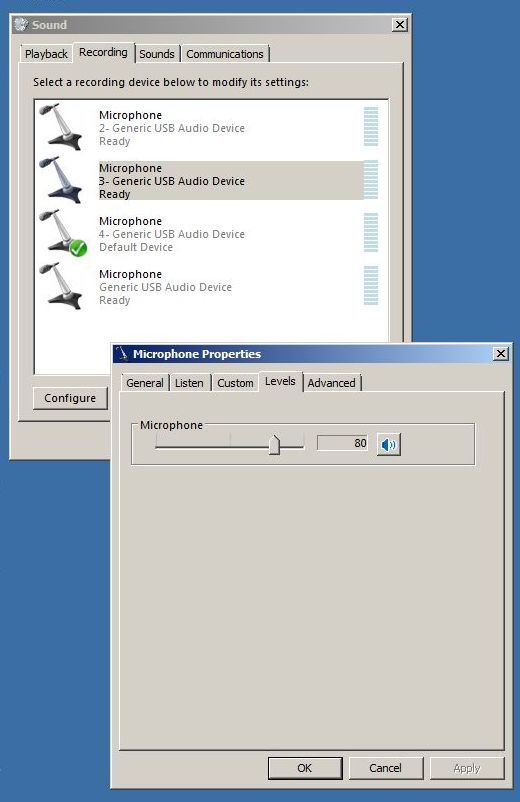
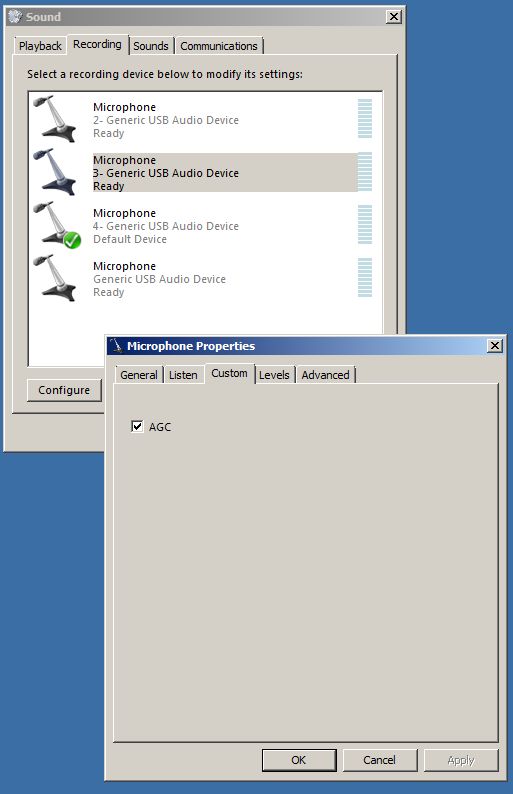
There are usually several radios connected to a single PC, and it's easy to adjust input levels for all the scanners on a PC at the same time. This is usually recommended, since sometimes problems are serious enough to be noticed on one audio input, while other audio inputs on the same PC have smaller errors that might not raise an alarm.
SYMPTOM